我が家にHome Pod miniがついにやってきました!正直なところ「Home Pod miniは音質の良い音楽が聴ける!」くらいの知識しかなかったのですが、今では家族を呼ぶよりも「Siri」を呼ぶほうが多くなっています。知れば知るほど毎日の生活に欠かせなくなりそうなHome Pod mini。今回は最初の接続の仕方をピックアップしてみました。注意点やちょっとした裏技も含めて解説します。
HomePod miniの設置手順!家電設置が苦手な主婦でもできた3ステップ

ケーブルは本体にくっついています。ケーブルの先はUSB-Cですが、電源アダプターも入っているため、いつでも接続できます。
購入者が準備するのは次の2つです。
- ホームアプリ
- iPhoneまたはiPad
まずは、HomePod miniの操作に使いたいiPhoneまたはiPadに、ホームアプリをインストールします。設定は、iPhoneまたはiPadでおこないます。
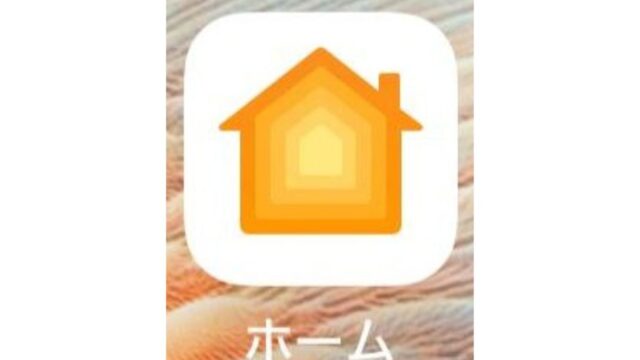
HomePod miniの操作方法は次の3つです。
- プラスとマイナスが記載している本体の上の丸いパネル部分で操作
- 声で操作
- スマホで操作
1. 電源接続
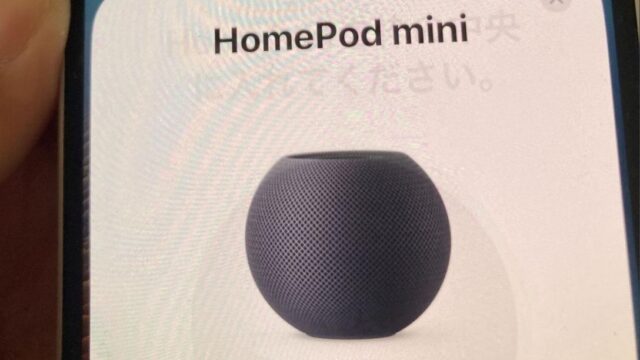
電源接続にあたり、注意するのは次の2つです。
- HomePod miniを平らな場所に置く
- 水がかかりそうな場所はさける
平らな場所に置くことで音質が安定しやすいのと、落下やケーブルが切れるリスクを回避しやすくなります。
また、HomePod miniは防水設計ではないため「水」には特に注意が必要です。マイクへ水滴が入るだけでも音質が劣化したり、故障してしまったりします。キッチンに近い場所に設置してしまうと、水はねでタッチセンサーが故障してしまう可能性もあります。電源ICのショートや音声認識機能の喪失などの故障につながってしまうのです。どうしてもキッチンなど水回りにしか置けない場合は、HomePod mini専用シリコン素材の防水ケースに入れることをおすすめします。
結露にも注意が必要です。もしも、結露が発生しやすい環境であれば「乾いた柔らかい布での定期的な清掃」が必要です。
付属の電源コードをコンセントに挿して電源を入れると音が鳴ります。次は、使用するiPhoneやiPadを近づけて設定していきます。
2. iPhoneを近づけて自動設定
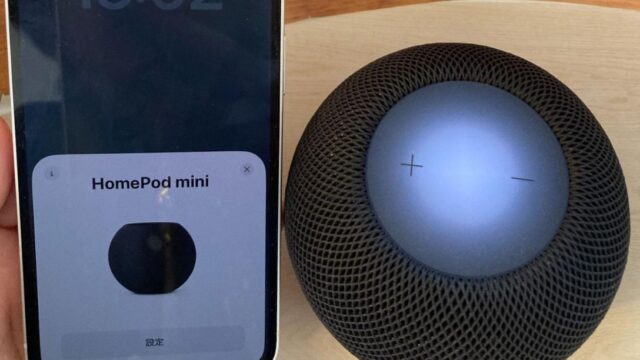
最新のiOSがインストールされたiPhoneをHomePod miniから5cm以内に近づけると、画面に設定画面が自動表示されます。
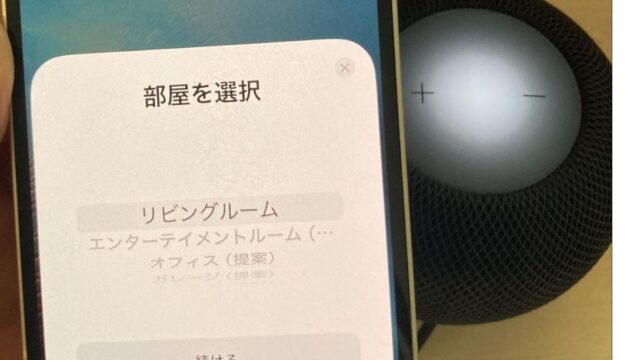
ホームポッドを設置する部屋を選んでから「続ける」を押すと、Apple Musicを契約するかしないかという場面がでてきます。私はここで少し悩みました。「月額980円か…そこまで音楽聴かないしな」ということで、設定時は契約をしませんでしたが、Home Pod miniの良い音で音楽を聴きたかったので、他の方法も調べてみました!
まず、Apple Music契約しなければ他の音楽サービスを聴けないわけではありません。ただし、Siriによる音声操作はApple Musicに特化しています。そのためSiriに「○○の音楽をかけて」と指定してもかけることができません。
しかし、Appleにはワイヤレスで音や映像を送れる「Airplay」という仕組みがあります。そのため「Spotify」「YouTube Music」「Amazon Music」「LINE MUSIC」など、Airplayに対応しているものであれば、Home Pod miniで聴けます。ただし、iPhoneやiPadからの操作が必要です。
「Siriで音声操作して好きな音楽をかけたいけど、Apple Musicにかかるコストが…」と、コスト面で躊躇してしまう場合もありますよね。そのような方にちょっとした裏技をご紹介します!
それは「iTunes Match」と「iCloudミュージックライブラリ」の利用です。
iCloudミュージックライブラリのサービスを利用するには、Apple MusicかiTunes Matchとの契約が必要になります。しかし、コスト面だけでいえば以下のようにiTunes Matchのほうがお得です。
Apple Music月額980円
iTunes Match年額3,980円(月換算で約332円)
ただし、ストリーミング再生聴き放題ができるのはApple Musicなので、自分のお気に入りの曲を流すだけでよければ、iTunes Matchはおすすめですよ。
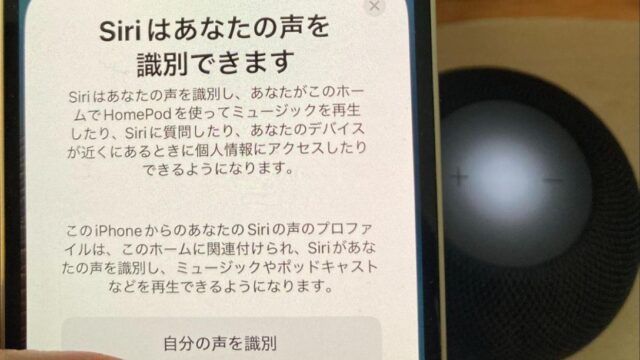
次は、声の選別について設定します。子ども達が「Hei、Siri!」を連発している姿しか想像できないため、私は迷わず「自分の声を識別」しました。家族で使用する場合は、識別しないを選択してくださいね。家族のデバイス追加登録は、ホームアプリからできますよ。
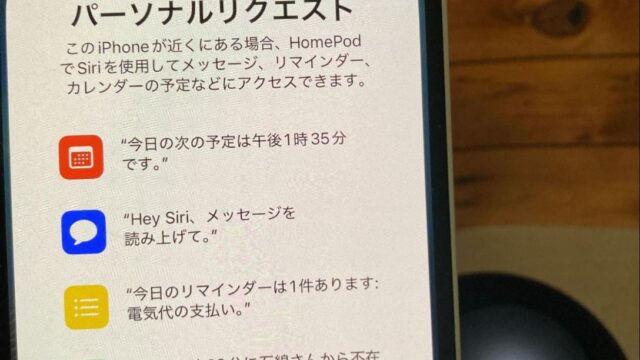
続いての設定は「パーソナルリクエストを使用するか(メッセージ、リマインダー、カレンダーなどアクセス可能にするか)」を選択します。私は迷わず使用を選択!今日の予定やメッセージの確認など、忙しくて手が離せないときはホントに便利なんです!子どもを学校に送り出す前に、忘れがちな天気の確認も、Siriに聞けばすぐ教えてくれますよ。気温確認もすぐにできるため、温度変化の差が激しい時期の外出では、服装選びの手助けになります。
パーソナルリクエストの選択後は→このアイフォンを使用するか→利用規約への同意→アカウントと設定を転送の設定が続きます。

そして、いよいよHome Pod mini接続の最終段階です!青い丸枠のカメラ中央にHome Pod miniをいれてくださいね。
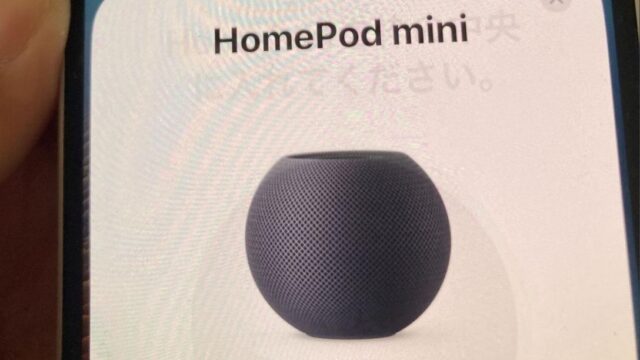
この画面がでて画面下に「設定中」とでていれば、無事に設定ができています!設定が完了すると、Siriから使い方の簡単な説明をしてもらえますよ。
3. 音声テストして完了!
それでは、問題なく作動するか最終チェックのため、Siriに音楽の再生や天気について聞いてみましょう。「Hei!Siri」と最初に言うことでSiriが反応します。操作中に迷った場合「Hey Siri、ヘルプ」と声をかけると音声ガイドが流れます。
音声テストで問題なければ、Home Pod miniの設定は完了です!お疲れさまでした!
また、家族で使用する場合はホームアプリの設定があるため、続けて解説していきますね!
Home Pod miniを家族で利用!設定はどうするの?
Home Pod miniを家族で利用する場合、本体を設定後にホームアプリの設定をおすすめします。ただし、Apple Accountを持っていることが招待する必須条件です。
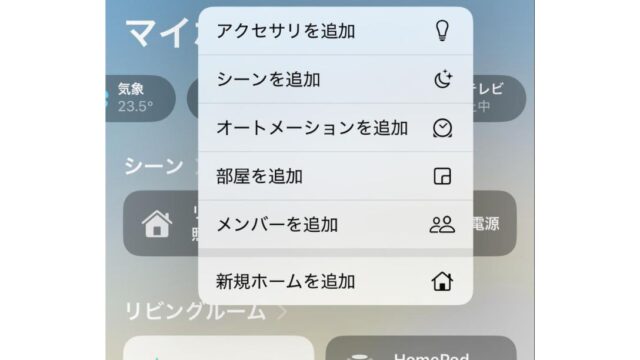
ホームアプリのホーム画面、右上の+マークを押して「メンバーを追加」をタップしてください。
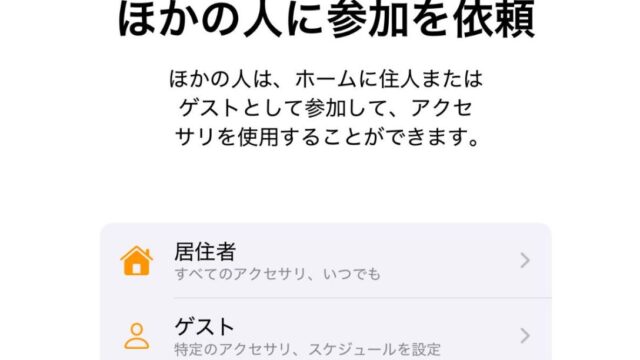
一緒に住んでいる家族と共有するのであれば「居住者」をタップします。特定のアクセサリを一時的に共有したい場合は「ゲスト」を選択してください。
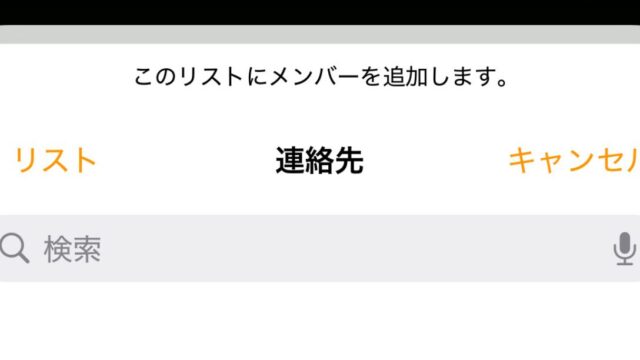
すると、デバイスに入っている連絡先から選択ができます。「参加者」フィールドにApple Accountメールアドレスを直接入力することも可能です。
連絡先の選択やアドレスを入力した後は「参加を依頼」をタップします。参加者には次の3つのどれかをおこなうように伝えてください。
通知で承認をタップ
ホームアプリで、ホーム設定→参加依頼を受けた名前をタップ
Apple TVで「Apple TVで自分を表示」をタップ→1つ以上のApple TVをオン
また、ゲストで設定した場合は、指定した日と時間帯のみアクセス可能となります。ゲスト参加の場合は、Apple TV以外の方法のどちらかをおこなうように伝えます。
参照:自宅のアクセサリの制御をほかの人に依頼する – Apple サポート (日本)
Home Pod miniを利用することで予想以上に便利になりそうな予感!
今回は、Home Pod miniの基本的な設定をピックアップしてお伝えしました。選択に迷うことはありましたが、予想以上に接続が簡単で驚きました。
HomeKit(ホームキット)を揃えていくことで、声や外出先から家電を操作、スマホで鍵の開閉なども可能になります。ママ達の朝は、時間とのたたかいです。多くのタスクをこなす中で、声だけで家電操作や情報の確認、さらには外出先からでも操作が可能となれば、時間にも精神的にも余裕が生まれそうです。
Home Pod miniには便利な使い方がまだまだたくさんあるので、順番にお伝えしていきたいと思います。最後までお付き合いいただき、ありがとうございました。


.jpg)